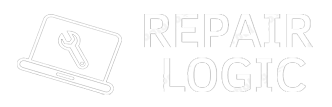Your MacBook holds valuable data, from work files to cherished photos. To prevent data loss from accidents, theft, or hardware failure, it’s crucial to have a reliable backup strategy. In this guide, we’ll walk you through different ways to back up your MacBook and keep your files safe.
Why You Need to Back Up Your MacBook
- Accidental deletion: Important files may get erased unintentionally.
- Hardware failure: SSDs and hard drives can fail over time.
- Theft or loss: Losing your MacBook means losing all data unless it’s backed up.
- Software corruption or malware: Even Macs are not immune to ransomware or data corruption.
Backup Options for MacBook
- Time Machine Backup (Built-in Option)
Time Machine is Apple’s native backup solution, offering a simple way to create full-system backups on an external drive.
Steps to Use Time Machine:
- Get an external drive (HDD or SSD) with sufficient storage.
- Plug in the external drive via USB/Thunderbolt.
- You’ll receive a prompt asking if you’d like to use the drive with Time Machine.
- Click “Use as Backup Disk”.
- Open System Preferences → Time Machine → Select Backup Disk.
- Enable “Back Up Automatically”.
Pros:
- Automatic and incremental backups.
- Restore your Mac completely, including the OS, apps, and settings.
Cons: - Requires an external drive.
- Backups only work with macOS systems.
- iCloud Backup (Cloud-Based Solution)
Using iCloud ensures your files are accessible across devices and always synced online. However, it’s mainly designed to back up personal files and settings rather than your entire Mac.
How to Enable iCloud Backup:
- Open System Preferences → Apple ID → iCloud.
- Enable iCloud Drive and select the folders you want to back up.
- For photos, enable iCloud Photos.
- Consider purchasing additional iCloud storage if needed.
Pros:
- Accessible from anywhere.
- Automatic syncing across Apple devices.
Cons: - Limited free storage (5GB); paid plans required for larger backups.
- Doesn’t back up your entire system or apps.
- Back Up Using External Drives (Manual Copy)
If you prefer a manual backup, copying files to an external hard drive can be a quick option.
How to Manually Back Up Files:
- Connect your external hard drive.
- Open Finder and locate the files or folders you want to back up.
- Drag and drop them into the external drive.
- Regularly repeat the process to keep your backup updated.
Pros:
- Simple and fast for selective backups.
- No need for special software.
Cons: - Requires manual effort to keep backups up-to-date.
- Only stores the files you copy, not system data.
- Use Third-Party Backup Software
Some users prefer third-party apps for added flexibility or features not available with Time Machine.
Popular Mac Backup Software:
- Carbon Copy Cloner: Creates bootable backups.
- SuperDuper!: Another great tool for creating bootable backups.
- Backblaze: Cloud-based solution for backing up everything on your Mac.
Pros:
- Advanced features like bootable backups and versioning.
- Cloud-based options for offsite backups.
Cons: - Some tools require a subscription or purchase.
- Use Network-Attached Storage (NAS)
A NAS device connects to your home network and allows you to back up data wirelessly. It’s ideal if you prefer having backups at home without relying on cloud services.
How to Back Up to NAS with Time Machine:
- Connect your Mac to the same network as the NAS.
- Open System Preferences → Time Machine.
- Click Select Backup Disk and choose your NAS.
Pros:
- Wireless backups.
- Centralized storage for multiple devices.
Cons: - Requires setup and configuration.
- Can be costly.
Which Backup Option is Right for You?
- Time Machine: Best if you want a seamless, automatic solution for local backups.
- iCloud: Ideal for users who need access to files across multiple Apple devices.
- Manual backups: Good for specific files or quick backups without extra tools.
- Third-party software: Useful for advanced users requiring extra features.
- NAS: Suitable if you want wireless backups and have multiple devices to back up.
Best Practices for Backing Up Your MacBook
- Keep multiple backups: Use both a cloud service and an external drive for redundancy.
- Schedule regular backups: Automate backups where possible to avoid forgetting.
- Test your backups: Occasionally restore files to ensure your backups are working.
- Encrypt your backups: Protect sensitive data by enabling encryption on external drives or cloud services.
Conclusion
Backing up your MacBook doesn’t have to be complicated. Whether you choose Time Machine, iCloud, or a third-party app, having a backup plan ensures peace of mind. Regular backups protect you from unexpected data loss, keeping your valuable information safe and recoverable.
Start backing up today – because it’s better to be safe than sorry!