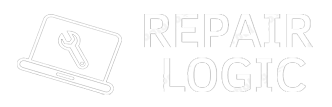MacBooks are known for their sleek design and premium display, but even the best devices can encounter issues. If your MacBook touch screen is not working or is damaged, don’t worry! In this blog, we’ll walk you through effective solutions—whether the problem lies in software, hardware, or physical damage.
Step 1: Identify the Problem
Before jumping into fixes, figure out if the issue is software-related or hardware-related. Here’s how:
- Software Symptoms: Touchscreen becomes unresponsive randomly, works after reboot, or behaves erratically.
- Hardware Symptoms: Cracks, display discoloration, or physical damage to the screen.
Fixes for Software-Related Touch Screen Issues
- Restart Your MacBook
Sometimes, a simple restart can resolve glitches in the touch interface.
- How to Restart: Click Apple Menu → Restart.
- If the touch screen responds after reboot, it could have been a minor software bug.
- Reset NVRAM and SMC
NVRAM (Non-Volatile RAM) and SMC (System Management Controller) control key functions, including display management. Resetting them can fix screen responsiveness issues.
Reset NVRAM:
- Shut down your MacBook.
- Hold Option + Command + P + R for 20 seconds.
- Release the keys after you hear the startup chime.
Reset SMC:
- Shut down the MacBook.
- On built-in battery models, press Shift + Control + Option + Power simultaneously for 10 seconds, then release.
- Restart the MacBook.
- Update macOS
Outdated software can cause touch screen problems. Make sure you’re running the latest version of macOS.
- Go to Apple Menu → System Preferences → Software Update.
- If updates are available, install them and restart your MacBook.
- Boot in Safe Mode
Safe Mode prevents third-party apps from interfering with the touch screen.
- Restart your MacBook and hold Shift until the login screen appears.
- Check if the touch screen works properly in Safe Mode.
- If it does, the issue may be caused by an app—try uninstalling recently installed software.
Fixes for Hardware-Related Touch Screen Issues
- Clean the Screen and Check for Damage
A dirty or cracked screen can cause touch sensitivity issues.
- Gently clean the screen with a microfiber cloth and a small amount of isopropyl alcohol.
- Check for cracks or damaged areas. If cracks are found, proceed to the next section for replacement options.
- Reconnect the Display Cable (DIY Solution)
If the MacBook touch screen isn’t responding at all, a loose internal cable might be the culprit.
Warning: This step involves opening your MacBook, which could void the warranty. Proceed only if you’re comfortable handling hardware.
- Power off the MacBook and unplug it.
- Open the back panel with a Pentalobe screwdriver.
- Look for the display connector cable and ensure it is seated properly.
- Reassemble the MacBook and power it on.
- Get a Professional Screen Replacement
If your touch screen is cracked or beyond repair, a replacement is the best option.
- Apple Authorized Service Providers: Offer original screen replacements but at a premium.
- Third-Party Repair Shops: More affordable, but ensure they use high-quality screens.
- DIY Replacement: If you have technical skills, buy a compatible screen online and replace it yourself (be sure to follow a repair guide).
- Use an External Monitor as a Temporary Solution
If your MacBook’s screen is damaged beyond repair and you need time to arrange a fix, connect an external display.
- Use a USB-C to HDMI adapter or Thunderbolt cable to connect your MacBook to a monitor or TV.
- This lets you continue working even if your built-in touch screen isn’t functional.
- Check Warranty and AppleCare Options
- If your MacBook is under warranty or AppleCare+, contact Apple for a free or discounted repair.
- AppleCare+ may cover accidental damage with a small service fee.
- Prevent Future Screen Damage
After fixing your touch screen, follow these tips to prevent further issues:
- Use a protective case and screen guard to avoid accidental damage.
- Avoid over-exerting pressure on the screen when closing the lid.
- Keep liquids and sharp objects away from the MacBook.
Conclusion
A malfunctioning or broken MacBook touch screen doesn’t have to spell disaster. First, try basic troubleshooting, such as restarting the device or resetting NVRAM. If the issue is hardware-related, consider professional repair or replacement. In the meantime, an external monitor can serve as a useful backup solution.
With the right approach, you’ll have your MacBook touch screen up and running in no time! Need more help? Feel free to ask!