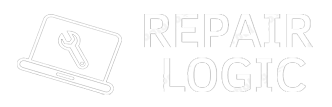Backing up your MacBook is essential to ensure your files are safe from data loss caused by hardware failure, accidental deletion, or theft. In this blog, we’ll cover the best ways to back up your MacBook so you’re always prepared.
Why You Should Back Up Your MacBook
- Protect Against Hardware Failure: Hard drives and SSDs can fail unexpectedly.
- Accidental File Deletion: Mistakes happen—having a backup saves you from permanent loss.
- Software Issues or Updates: Sometimes updates cause data corruption or crashes.
- Theft or Loss: In case your MacBook gets stolen or lost, your files remain accessible.
Best Backup Methods for MacBook
- Use Time Machine for Automatic Backups
Time Machine is Apple’s built-in backup solution, making it easy to create regular backups.
How to Set Up Time Machine:
- Connect an external hard drive or SSD to your MacBook.
- Go to System Preferences → Time Machine → Select Backup Disk.
- Choose your external drive and click Use Disk.
- Time Machine will automatically back up your files every hour.
- Pro Tip: Keep your external drive connected for continuous backups, or plug it in regularly to keep backups up to date.
- Back Up to iCloud
iCloud is great for storing files, photos, and settings in the cloud.
How to Enable iCloud Backup:
- Go to System Preferences → Apple ID → iCloud.
- Enable the apps and data you want to back up (like iCloud Drive, Photos, and Contacts).
- Purchase extra iCloud storage if needed (50GB, 200GB, or 2TB plans).
- Drawback: iCloud has limited free storage (5GB). Consider using it for essential files rather than a complete system backup.
- Use an External Drive for Manual Backups
If you prefer not to rely on Time Machine or iCloud, manually copying files to an external hard drive is a straightforward solution.
How to Do a Manual Backup:
- Connect an external drive to your MacBook.
- Open Finder and drag important files and folders to the external drive.
- Eject the drive safely after the transfer is complete.
- Pro Tip: Create a folder structure on your external drive for better organization.
- Use Third-Party Cloud Services
Services like Google Drive, Dropbox, or OneDrive are good alternatives to iCloud for cloud backups.
How to Back Up Using Google Drive:
- Install the Google Drive app on your MacBook.
- Drag and drop files to the Google Drive folder in Finder.
- Ensure files sync to the cloud by checking drive.google.com.
- Benefit: Access your files from any device with internet connectivity.
- Clone Your MacBook’s Drive
Cloning creates a bootable copy of your MacBook’s entire drive, which can be restored in case of data loss or system failure.
How to Clone Your MacBook:
- Use software like Carbon Copy Cloner or SuperDuper!.
- Connect an external drive to your MacBook.
- Open the cloning app and follow the instructions to create a bootable clone.
- Benefit: If your MacBook crashes, you can boot from the cloned drive and restore your data instantly.
Tips for a Safe Backup Strategy
- Use Multiple Backup Methods: Combine Time Machine and iCloud for robust protection.
- Backup Regularly: Make a habit of backing up important files every week or after significant work.
- Store Backups in Different Locations: Keep one backup offsite (cloud or another physical location) in case of theft or disaster.
- Test Your Backups: Occasionally verify that backups are complete and can be restored without issues.
How to Restore Your Data from Backup
- From Time Machine:
- Open System Preferences → Time Machine.
- Connect your external drive.
- Browse backup files using the timeline and click Restore.
- From iCloud:
- Sign in with your Apple ID on a new or reset MacBook.
- Enable iCloud Drive in System Preferences to download your files.
- From a Cloned Drive:
- Connect the cloned drive to your MacBook.
- Hold Option during startup and select the cloned drive to boot from it.
Conclusion
Backing up your MacBook is critical to protect against data loss. Whether you use Time Machine, iCloud, external drives, or cloud services, having a solid backup plan ensures your files are always safe. Be proactive—don’t wait until it’s too late to back up your important data!
Have questions or need help setting up a backup? Let me know!